ロジクール社のワイヤレスモバイルマウス「MX Anywhere 3」を買いました。

2020年10月29日発売。
iPad Pro用のマウスを探していたところ、SE(システムエンジニア)をやっている小学校の幼馴染に教えてもらい、爆速でAmazonでポチりました。

追記:好きすぎて結局3個買いました。
MX Anywhere 3の概要
銀河系最強の神マウス爆誕

結論から言うと、このマウス、神です。
追加であと2個買おうと思ってます。(自宅のPCでも使いたい)
スペック表
| 製品名 | Logicool MX Anywhere 3 |
| サイズ | 約65mm x 100.5 x 4.4mm |
| 重量 | 約99g |
| 接続方式 | USB Unifyingレシーバー(2.4GHz)/ Bluetooth |
| センサー | Darkfield高精度レーザー(1000dpi) |
| ボタン | 6個 |
| ホイール | MagSpeed電磁気スクロール |
| dpi | 200dpi〜4000dpi |
| ワイヤレス動作距離 | 10m |
| 動作対応OS | Windows10以降 / macOS10.15以降 / Linux / iPadOS / ChromeOS |
| バッテリー | 内蔵充電式リチウムポリマー電池(フル充電で最大70日使用可能。1分間の急速充電で3時間使用可能) |
| カラー | ペイルグレー、グラファイト、ローズ |
| 価格 | 12,320円(税込み) |
メリット / デメリット
| メリット | デメリット |
|---|---|
|
|
MX Anywhere 3のレビュー
内容物はこんな感じ

内容物は以下。
- マウス本体
- USB-C充電ケーブル
- USBレシーバー
- 保証書
今回はiPad ProとBluetooth接続するので、USBレシーバーは不要。
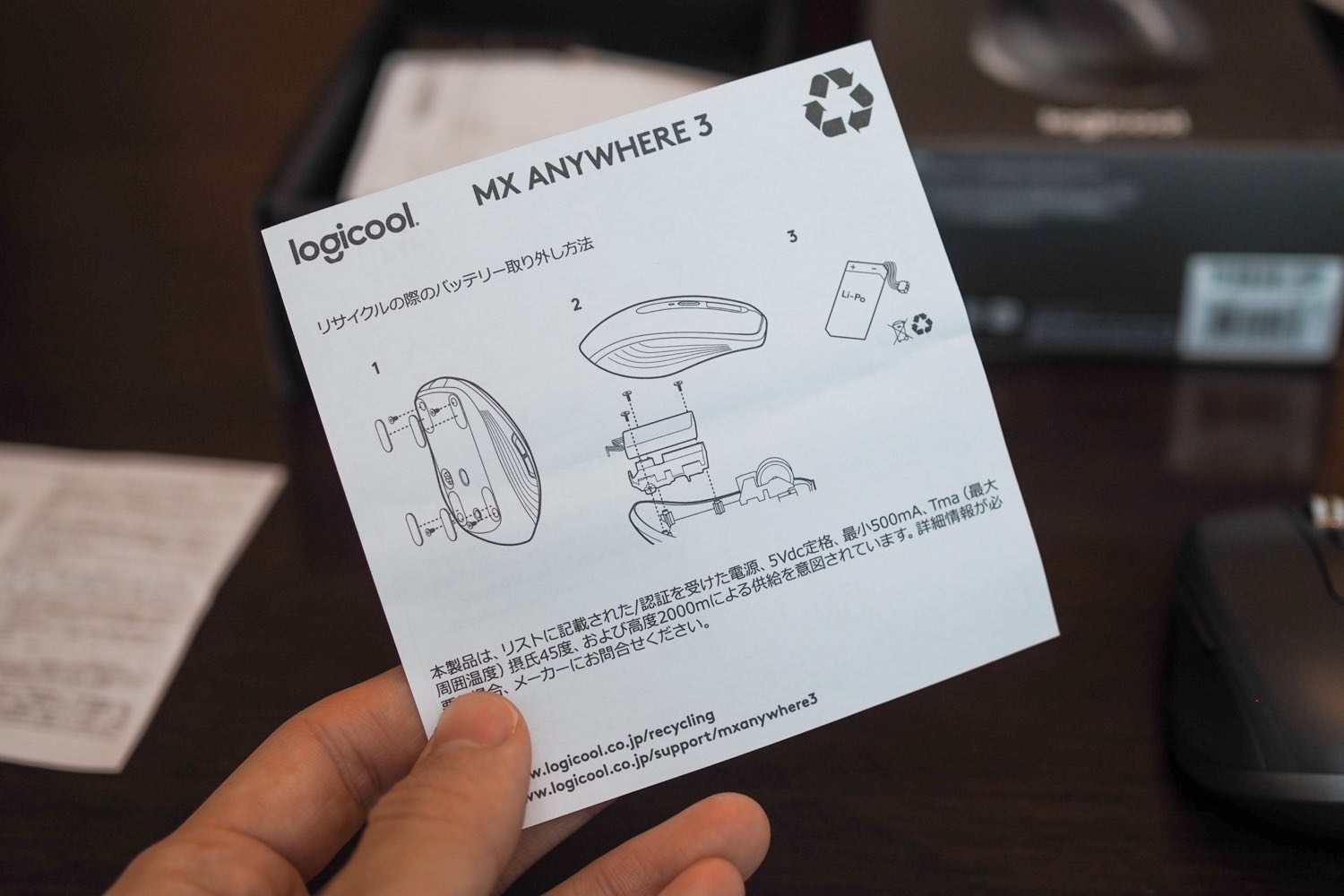
説明書かと思ったら、バッテリーの取り外し方でした。
廃棄する時のためですね。捨てないけど。むしろ買い増しますけど。
高級感がすごいぞ!

パッと見は普通の1,000円くらいのマウスなんですが、実際に手に取ると、高級感の凄みと言いますか、細部の作り込みが安物のそれとは一線を画しています。

実測で94グラム。みかん1個分くらい。
びっくりするほど軽いというわけではなく「中身がギッチリ詰まってる感」があります。

裏面はこんな感じ。

サイドグリップは滑らかなシリコン製。

左面にサイドボタンが2つ。
後述しますが、これがすごいんです。

手にすっぽりと収まるコンパクト設計。
クリック音は小さくないので、自宅で深夜作業する方は、唯一の懸念点かなと思います。
充電はUSB-Cポートから

海外でも安心して使えるバッテリー駆動式。
マウスの前面にUSB-Cポート。2時間のフル充電で70日間の使用が可能。

これも嬉しいポイントなんですが、たとえ使用中にバッテリーが切れたとしても、モバイルバッテリーやiPad本体に接続することで、充電しながら使えちゃいます。
*1分の急速充電で3時間の使用が可能。
金属ホイールはMagSpeed搭載

ロジクール独自開発の「MagSpeed電磁気スクロールホイール」
めっちゃ簡単に言うと、1秒で1000行のスクロールができるスゴいやつ。

フリースピンの超高速モードは「スーーーーーッ」と回り続けてめっちゃ気持ちいい。
ブログ作業では、一番下まで一気にスクロールしたいシーンが多発するので、めちゃくちゃ便利!

ホイール下の「モードシフトボタン」を押すことで、超高速モード(フリースピン)とラチェットモード(カチカチゆっくり)を切り替えられます。
すげぇ技術やな。
MX Anywhere 3の使い方
iPad Proとの相性抜群

もちろんWindowsやMacにもピッタリなのですが、「iPad Pro+ Smart Keyboard Folio」と組み合わせると作業効率が爆上がりします。

まずは裏面の電源スイッチでON。

ちなみに、最大3つのデバイスに接続して、ボタン一つで切り替えることも可能。
僕は使いませんが、複数台利用の方はどうぞ。
iPad OSの設定方法
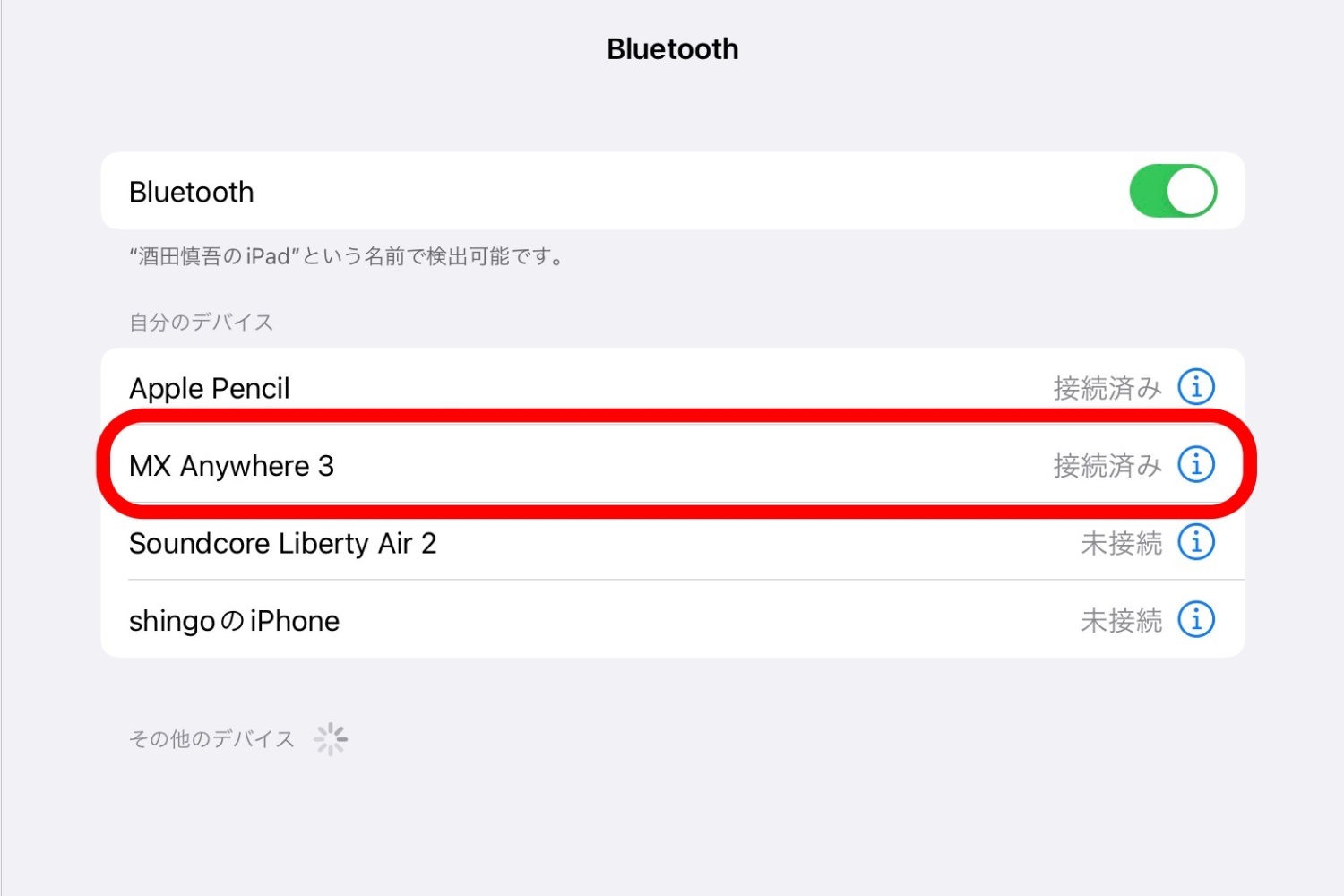
「設定」→「Bluetooth」で「MX Anywhere 3」を選択。
*初回設定を終えると、次回から1秒で爆速ペアリングできます。
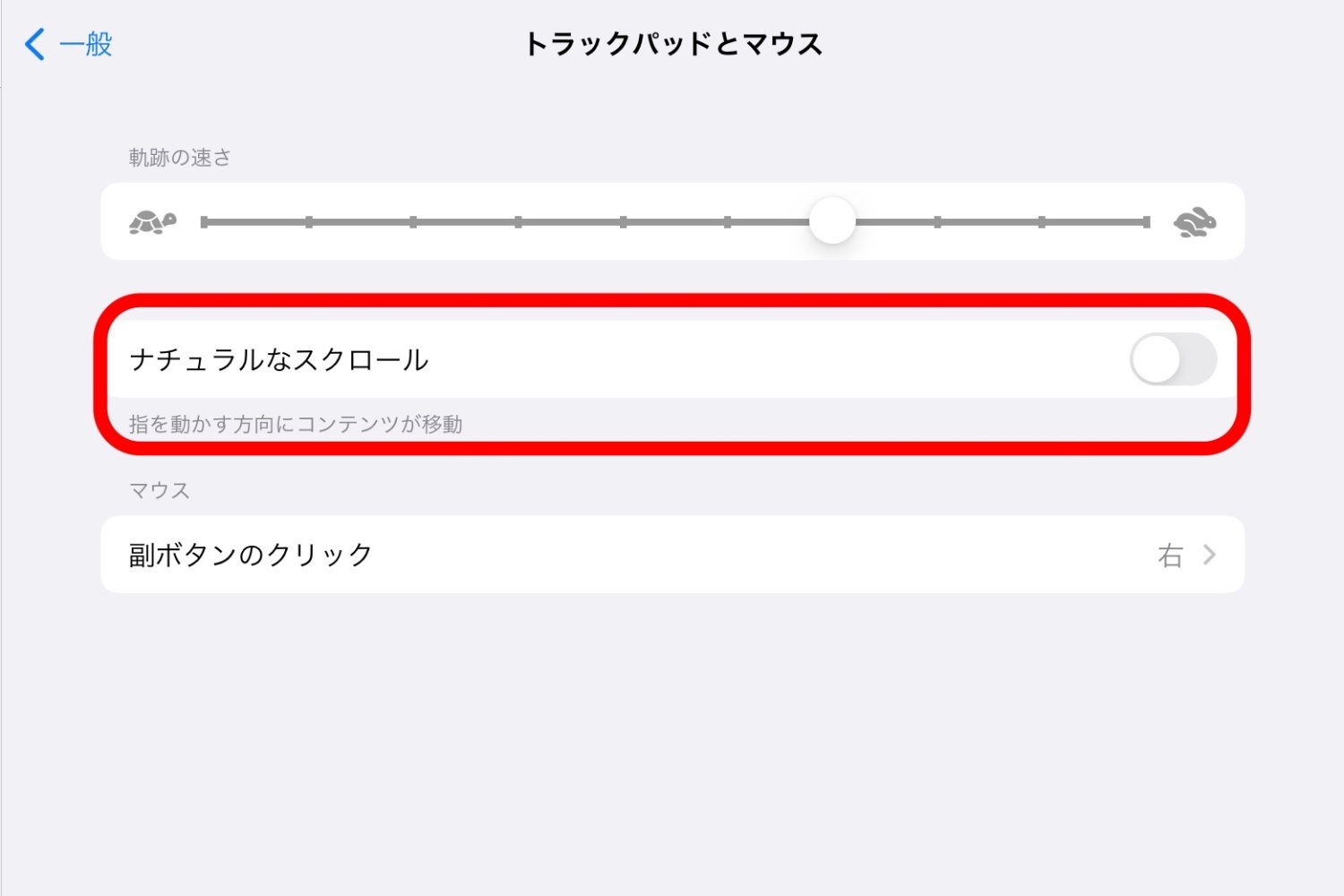
「設定」→「一般」→「トラックパッドとマウス」で「ナチュラルなスクロール」をOFF。
*PCと同じく、ホイールを下に回すと画面が上にスクロールされます。お好みでどうぞ。
各ボタンのカスタマイズ方法
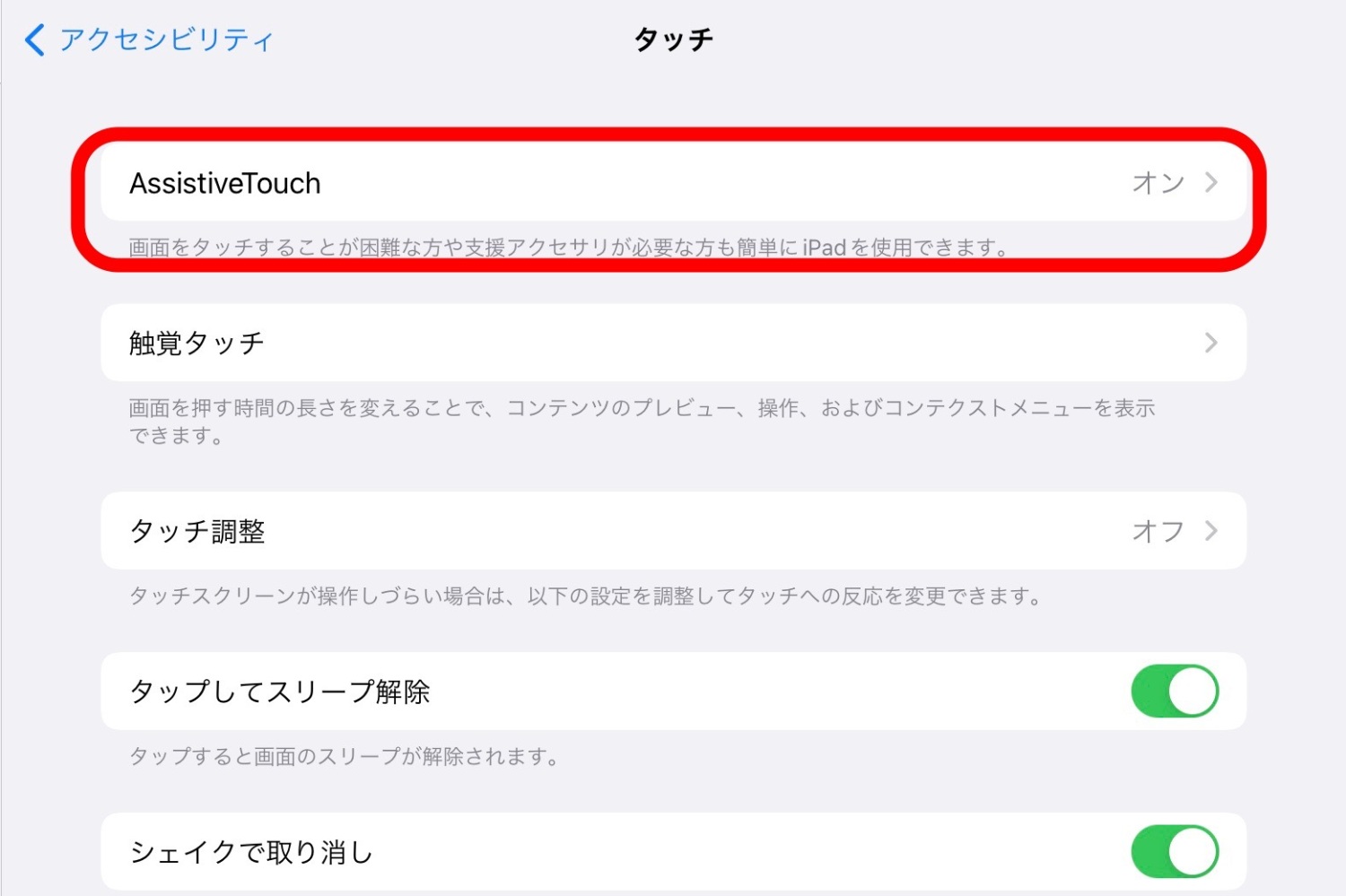
「設定」→「アクセシビリティ」→「タッチ」で「AssistiveTouch」をON。
*アシスティブタッチをONにしないと、ボタンのカスタマイズは不可。
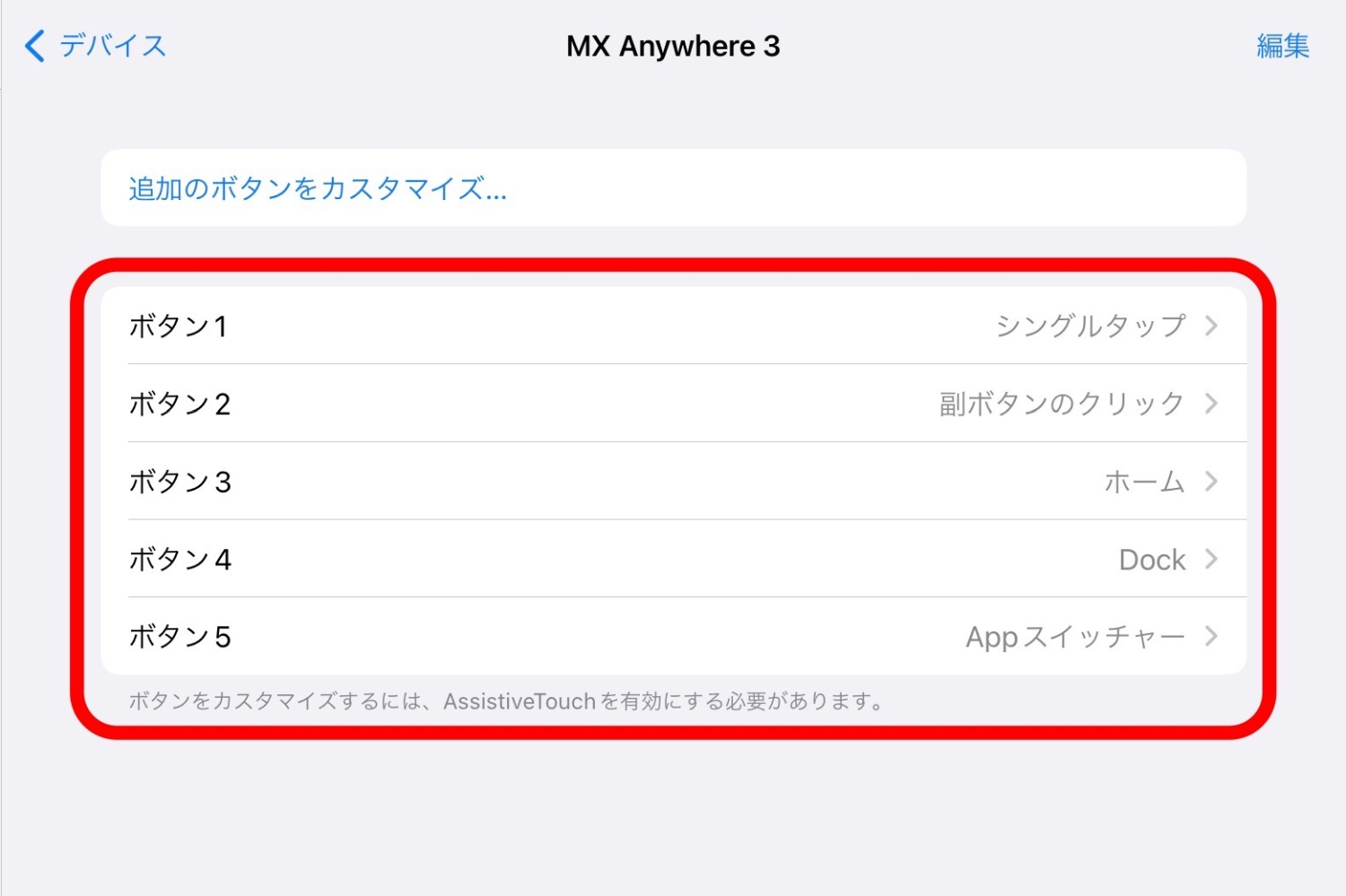
「設定」→「アクセシビリティ」→「タッチ」→「デバイス」→「MX Anywhere 3」で、ボタン1~5を設定。

おすすめの設定は以下。
- ボタン1:シングルタップ
- ボタン2:副ボタンのクリック
- ボタン3:ホーム
- ボタン4:Dock
- ボタン5:Appスイッチャー
僕がブログ執筆のワークフローで使うアプリは、すべてDockに置いてるので、アプリの切り替えは、親指で「ボタン4」を押すだけで完結します。めっっっちゃ便利。
作業風景はこんな感じ

モニターに手を伸ばしてタッチする動きが減ることで、リアルに作業効率は1.8倍くらいになると思います。
特に、僕みたいなWindows育ちのトラックパッド使わないマンにはおすすめ。
ガラス面でもトラッキング可能

4000dpi精度のセンサーで、ガラス面を含むあらゆる表面上でのトラッキングが可能。
デスクの上やカフェなど、どこでも作業できるのが嬉しい。

なんならジーパンの上でも正確にトラッキングできました。
NIDOOのケースに入れるにはデカい

NIDOOのスリーブケースのポケットにも無理やり押し込むことは可能。

高さ的にちょっと無理があるので、本気で作業するときは、別でリュックに入れて持ち歩いています。
メリット・デメリットまとめ
メリット
- 高級感がある。
- 2時間のフル充電で70日間使える。
- MagSpeedで超高速のスクロールが可能。
- 5個のボタンのカスタマイズが可能。
- USB-Cポートで急速充電できる。
- ペアリングが爆速。
デメリット
- クリック音が小さくない。
- ピクセル単位の細かい作業はApple Pencilの方がやりやすい。
- ちょっとかさばる。
- マウスにしては価格が高め。
生産性アップさせたい人は買うべし

すべてのノマドワーカーへ捧ぐ。
ロジクールの神マウス「MX Anywhere 3」を買え、話はそれからだ。
この記事もiPad Proとマウスで書きました。






































































